 is available with most
Integra programs. It gives you access to some additional program options:
is available with most
Integra programs. It gives you access to some additional program options:The Options icon  is available with most
Integra programs. It gives you access to some additional program options:
is available with most
Integra programs. It gives you access to some additional program options:
· Restart Program: Use this command to abandon any unsaved information without closing the current program.
· Screen Export: Use this command to export the data retrieved by the program in a format of your choice. It is not just the data immediately visible that will be exported. On programs containing grids especially, the export may involve large volumes of data and processing delays may occur. Once the export has been made, processing passes to you Browser's download functions.
· Quick Import: Use this command to update data quickly to an Integra program. Type 03 security targets may have been set up to restrict access; if they have, your security profile must be set to grant you access to the target name set for the restricted item:
| Target Name | Access Restriction |
| QUICKIMPORT | Tab Card access |
| QUICKIMPORT_NEW | Create Template access |
| QUICKIMPORT_CLIP | Import from Clipboard access |
| QUICKIMPORT_FILE | Import from File access |
The Quick Import tool allows you create a template based on recorded activity which can then be adapted to provide you with a means of entering large volumes of data quickly into the Integra program your activity was recorded against. Templates can be created to cater for table maintenance as well as data entry programs.
1. Prepare for entry, two transactions with a couple of lines on each, and load the Integra program for which you wish to create the template.
2. Use the Options  icon
to open the Program Options window
and in the Quick Import tab,
click Create New Import Template.
icon
to open the Program Options window
and in the Quick Import tab,
click Create New Import Template.
3. Your actions will be recorded from this point onwards and while they are being recorded, a recording message will be displayed at the top of your screen advising that recording is in progress.
4. Proceed with the entry of the first transaction: when all the required actions have been recorded, including the acknowledgement of the transaction update, click on the recording message to stop recording.
5. The Import window opens - click Save to File. Processing passes to your Browser and the file will be saved, with the program number built into the filename.
6. Open the template in Excel and replace the transaction data entered for the first transaction at Step 4 with the data you've prepared for the second transaction. Save the template.
7. With the same Integra
program loaded, use the Options  icon again to open
the Program Options window. In
the Quick Import tab, click Import from File then proceed with
the template selection and import.
icon again to open
the Program Options window. In
the Quick Import tab, click Import from File then proceed with
the template selection and import.
8. Integra will attempt to update the transaction and will alert you to any difficulties, such as errors relating to data type or positioning of data. Errors are flagged by Excel row number. Fix them as they are reported by modifying and saving the template until Integra generates a successful update message. The template will work successfully thereafter.
At Step 7 you also have the option of loading the template in Excel, copying the required details to your clipboard (Ctrl+C) and using the Import from Clipboard command to paste them into the Integra program.
SMS350 is a frequently used program used to record stock transactions. The transaction header and line entry for a two line transaction as recorded on the template in its raw state is shown below.
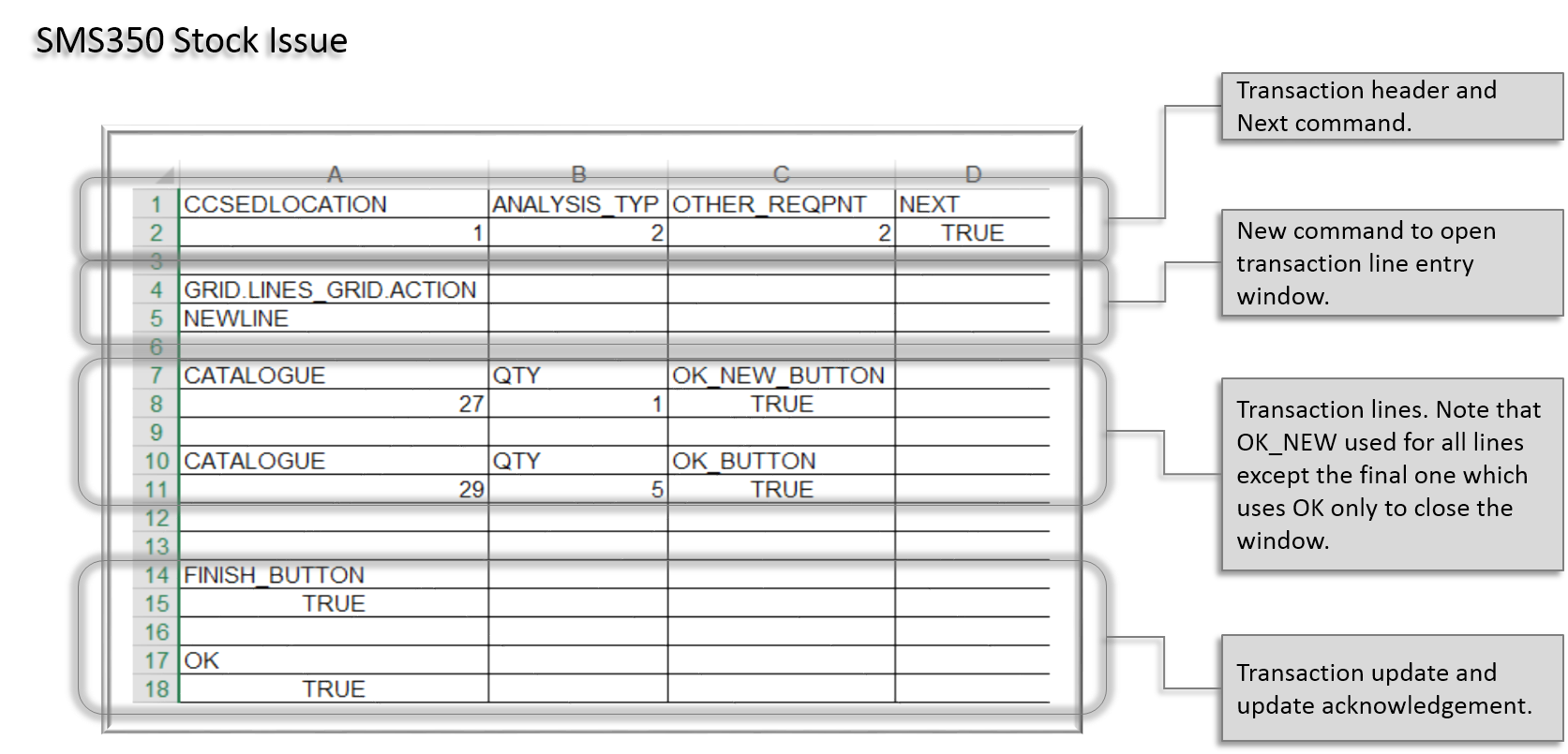
Some amendments are necessary in this case to prepare the template for future use. The amendments are highlighted in the following illustration which can be compared with the one above.
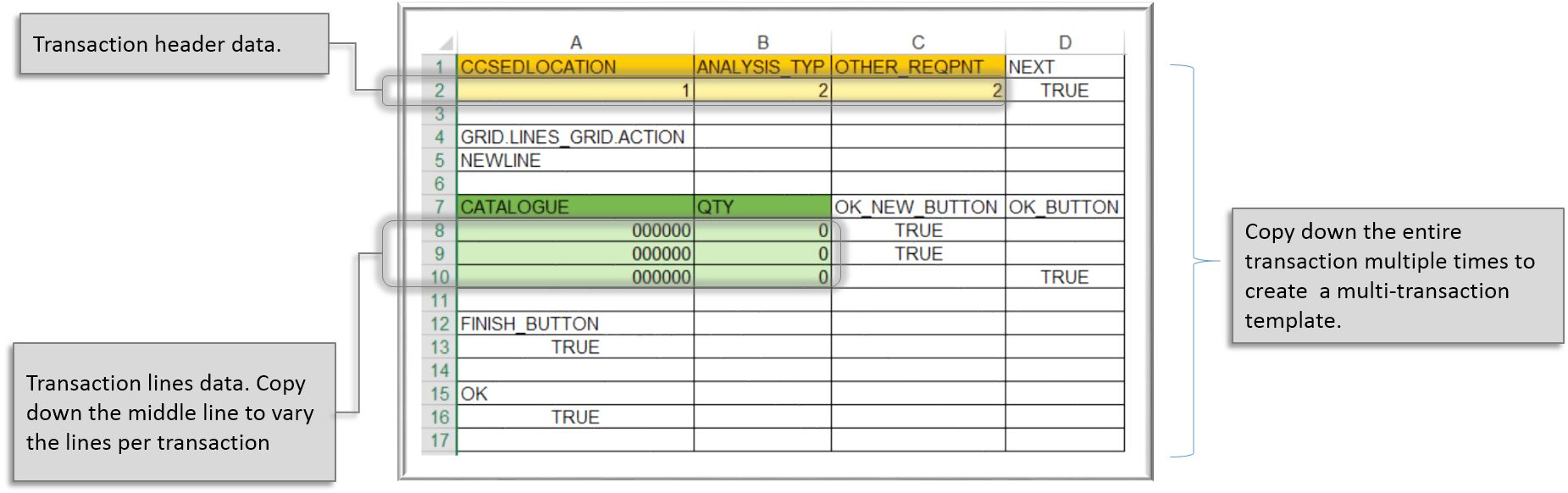
The changes made affect the transaction line details only.
· The repetitious labels at rows 7 and 10 in the original have been removed and are all shown in row 7.
· The label for the OK button used to update the final transaction line (at C10 in the original) has been moved also to D7 and the related action (TRUE) has been moved to D10 to align with the label.
· The format of the Catalogue Code data has been changed to accommodate leading zeros required by the program in this case.
· The Catalogue and Quantities have been zeroised: the required quantities and catalogue codes are entered on the template prior to template upload.
· A third line has been added.
· Although it has no affect on the template functionality, colours have been applied to differentiate the lines and header information.
This template would be suitable for stock issues made by Location 1 to Requisitioning Point 2 and using Analysis Type 2. Row 9 is copied down depending on the number of transaction lines and is deleted if there are only 2 lines.
Rows 1 to 17 represent a single SMS350 transaction and can be copied down multiple times if you want the template to cater for multiple transactions. Each copy can be modified to change the line details and the number of lines, as well as some of the information entered for the transaction header as required.