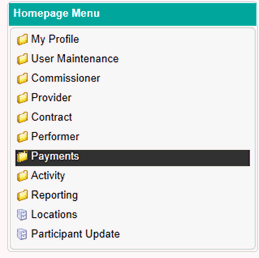
If you wish to recover an underpayment or pay an overpayment you can do this through Payment Adjustment Update.
To access this area you will need to firstly navigate to the Payments folder located in the Homepage Menu…
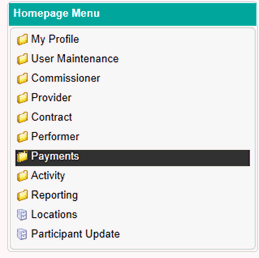
Then click on Payment Adjustment Update…

You will then be presented with the screen below…
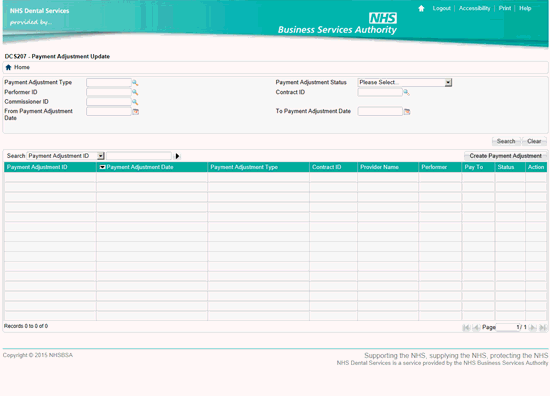
The first task you will need to carry out is to search for the adjustment which you have over or under-paid. You can do this using the search criteria in the top half of the screen and clicking Search to populate the table.
Once the table has populated, use the drop down arrow in the Action column to display the options available for the adjustment.
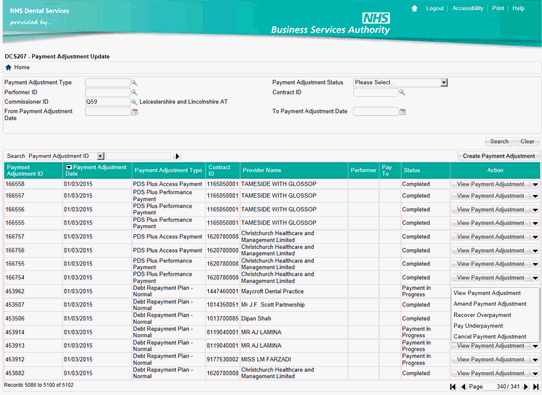
If the status of the adjustment is listed as ‘Complete’ you will have the option to either Recover an Underpayment or Pay an Overpayment.
If the status of the adjustment is showing as ‘Payment in Progress’ you will have the added option to Amend the adjustment where you can amend the adjustments end date if this has been recorded incorrectly.
If you select the option to Recover an Underpayment or Pay an Overpayment you will then be presented with the screen below…
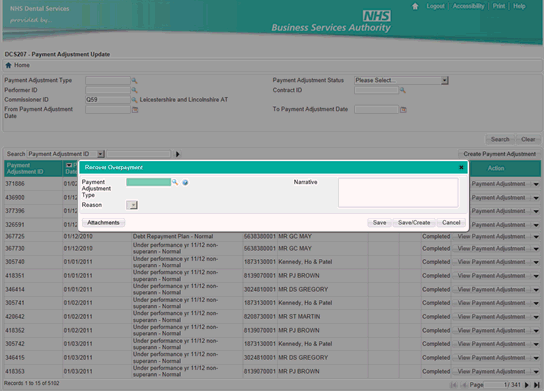
You will need to firstly enter the equivalent Payment Adjustment Type of the overpayment or underpayment. If you are unsure of the Payment Adjustment Type you can use the magnifying glass to search all of the available adjustments.
If you need to add any notes to the adjustment you can use the narrative box on the right hand side of this window.
Once you have made your selection, the pop up box will adjust depending on the type of adjustment you have selected.
Use the Narrative box on the top right hand corner of the window to include any notes which you feel are relevant to your request.
Some adjustment requests require evidence to be sent to NHS Dental Services before they can be authorised. If this is required, an Attachments button will appear on the bottom left hand corner of the window as shown in the example below.
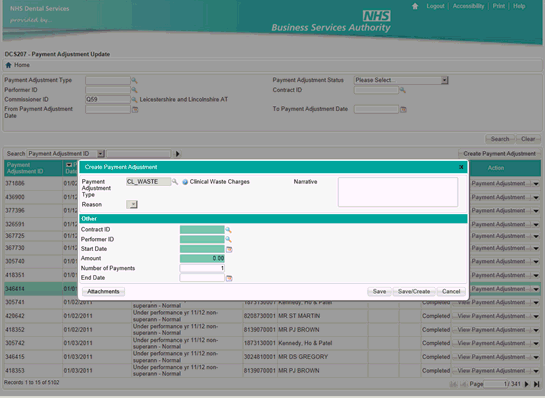
The fields that appear in this window following selecting a payment adjustment can vary from the example shows below. All mandatory fields must be completed before your adjustment can be saved.
Once you have completed the mandatory fields, click on Save to complete the process.
The adjustment will then need to be authorised before it can be paid. You can see who is required to authorise the adjustment by checking the adjustments status following carrying out a search.
For further information on how to search for a payment adjustment please see the help screen titled Payment Adjustment Update – View Payment Adjustment.
For further information on how to authorise a payment adjustment please see the help screen titled Payment Adjustment Approval.