
Provider & User Update will allow you to amend entries in a Provider or Participant record.
To carry out an amendment to a Provider or Participant record, select the Provider folder in the Homepage Menu…

The list will refresh then select Provider & User Update…
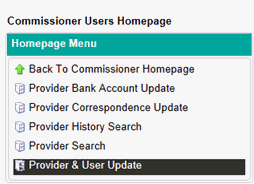
You will then be presented with the screen below.
Search for the Provider you are wishing to view. You can do this using the field above the table to filter the results.
To create a new Provider, click on the ‘Create’ button at the top right hand corner of the table.
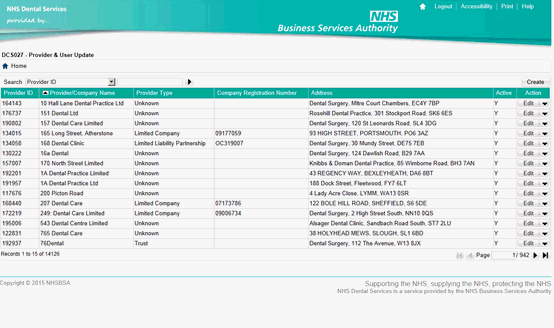
The provider details are spread across the two tabs, General and Participants and clicking on each tab will display the details for that area.
You can amend any of the Provider details from this area by clicking into the relevant fields. If you wish to add a new Participant or Responsible Dentist, you can do this by navigating to the Participant tab.
Once you have finished amending the details, click on Save to complete the process.
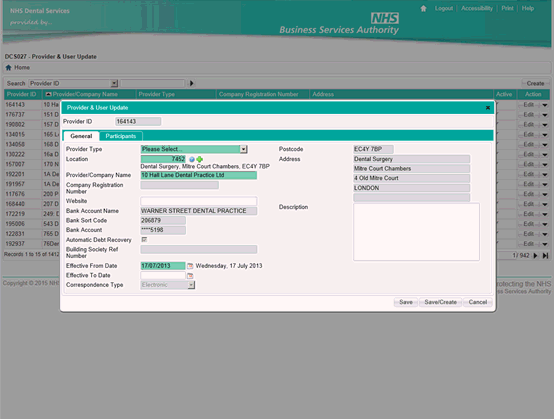
Adding a New Participant/Responsible Dentist
To add a new Participant or responsible dentist to a Provider record, firstly navigate to the Participant tab of the Provider record in Provider and User Update and click on Create at the top right hand corner of the table displayed...
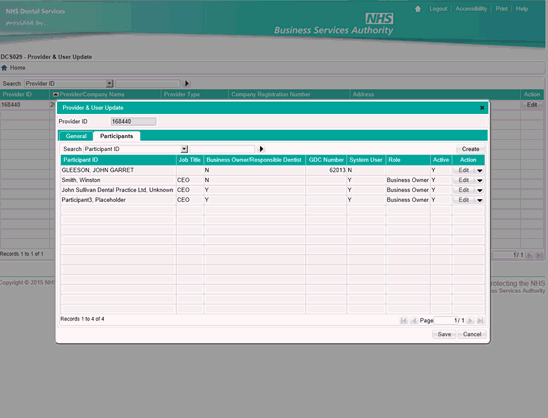
You will then be displayed with the screen below.
You must complete all green mandatory fields before adding the Participant or responsible dentist to the Provider record.
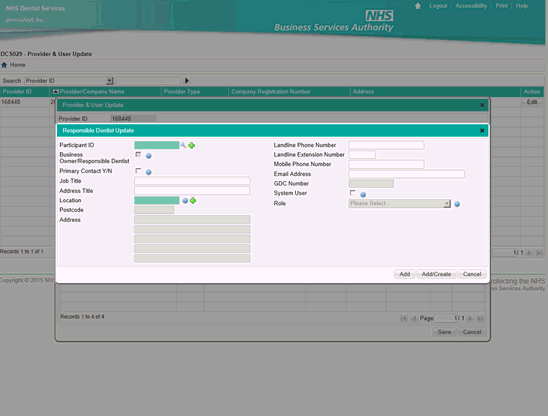
Important Fields
Participant ID:
If the person you are adding is a practicing dentist with an existing performer number, please enter their performer number in this box.
If the person you are adding is an existing Compass Participant, please enter their Participant ID in this box.
If the person you are adding is not a practicing dentist or existing Participant, use the green plus to create a new Participant ID. For further information on creating a new Participant ID please see below.
Business Owner/Responsible Dentist – You must have at least one Business Owner/Responsible Dentist attached to a Provider record. If the Provider you are creating is a Partnership, you must have at least 2 Business Owners/Responsible Dentists attached.
Primary Contact – You must have at least one Primary Contact attached to a Provider record.
Location – Enter an existing location ID. You can use the green plus to search for an existing location ID or create a new one.
System User – Tick this box to give the Participant or Responsible Dentist access to Compass. An Activation email will be sent automatically to the email address for the user once you have added them to the Provider record
Role – This will dictate what level of access to Compass the person will have. You must have at least one user with the Business Owner role on a Provider record.
Creating a New Participant ID
If you need to create a new Participant ID, click on the green plus next to the Participant ID box on the Responsible Dentist Update screen...

You will then be prompted with the search box below where you will need to enter details for the Participant to search and see if they have an existing record.
You must at minimum enter a surname and either a forename or Postcode to carry out the search.
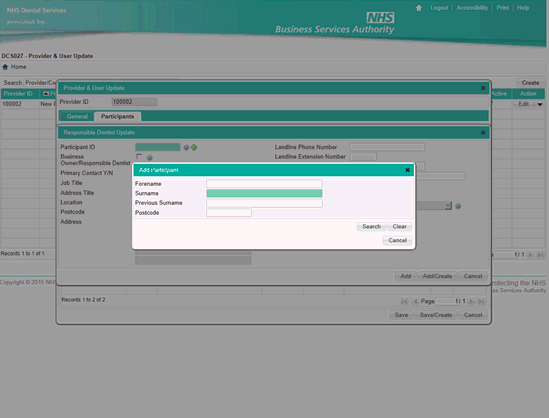
You will then be presented with a screen similar to the one below.
If the Participant you wish to add has appeared in the search options, click Select in the Action column to proceed to add them to your Provider record. If they have not appeared in the search options, click Ok to create a new Participant ID.
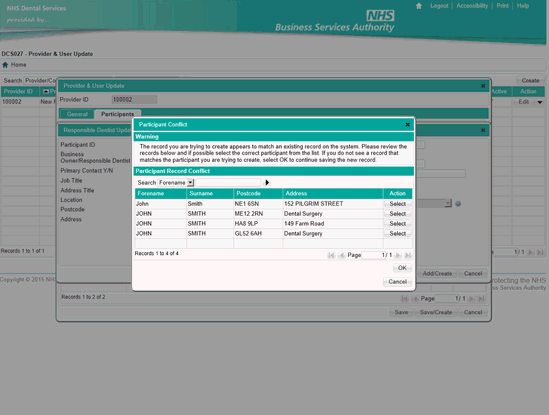
After clicking Ok on the previous screen you will then be presented with the screen below.
Ensure all green mandatory fields are completed before clicking Save to create the new Participant ID and add them to the Provider record.
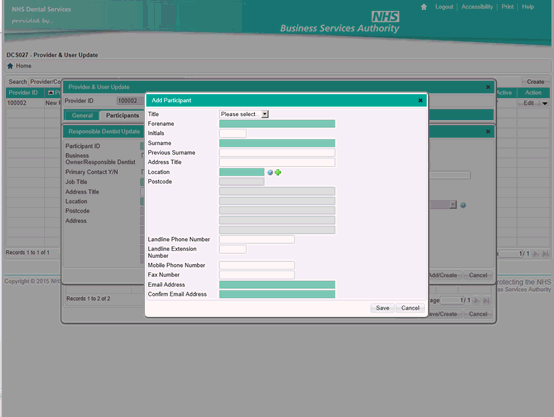
Mandatory Fields
Title
Forename
Surname
Location - Enter an existing location ID. You can use the green plus to search for an existing location ID or create a new one.
Email Address – This will be used as a correspondence email address for the Participant. If the Participant is given system access to their own Compass account, the activation email will be sent to this email address
Confirm Email Address – This must be entered in the same format as the email address above.